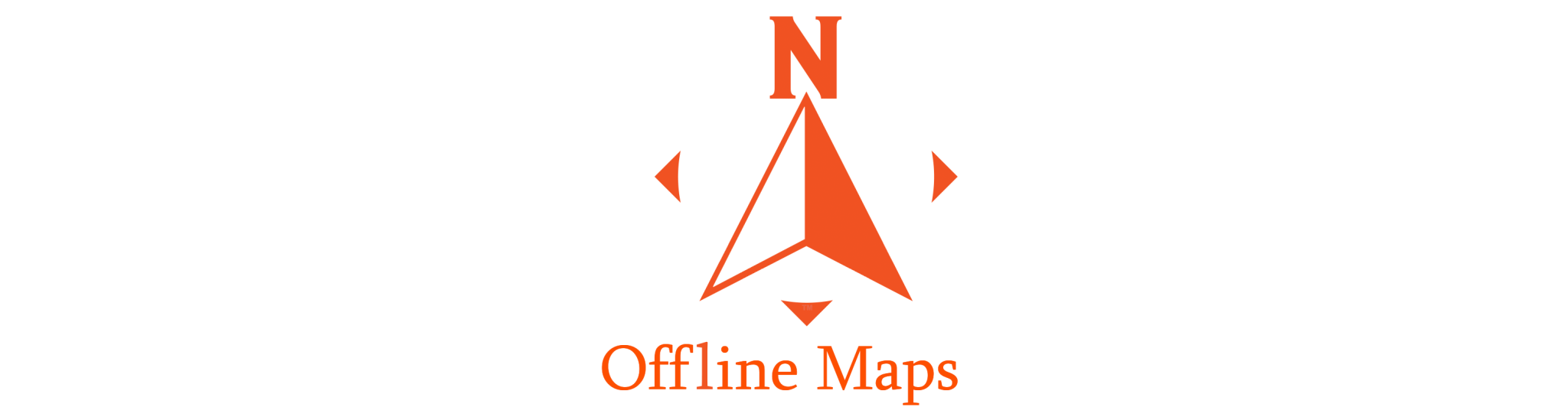Directions for installing your Mobile Hunting Map
Scout-N-Hunt Maps compatible with IOS, Android, and Windows device
We have outlined a step-by-step procedure to download and install your map data file into up to three of your devices. The Mobile Hunting Maps require the CarryMap app to be installed on your device. If you already have the CarryMap app installed on your device, double check to make sure you have the most current version. Both the iOS and Android versions are 5.5 and were released in August, 2020. In general, these instructions apply to most devices, but they may vary depending on the version of your operating system software and/or age of your device. For example, an iPhone 7 is different than an iPhone 11 pro. Also, the CarryMap app is not compatible with an Apple computer or laptop, but is compatible with an iPhone or iPad with iOS version 10.0 or higher.
First: You Need Good Internet
Good internet service is needed for the “one time” download of the map data per device. Do not use a cell signal or cell WiFi hotspot. Download will be extremely slow and subject to disruption. Disruption cancels the download. Once loaded, the map can be read without WIFI or cell service
Second: Install the CarryMap app for all devices. CarryMap app reads our Maps
1. Good internet service
2. Make sure you have updated your device’s operating system to the most current version. The app may not function properly on outdated systems.
3. Download the CarryMap app to your device. Dependent on your device, click on the button below to access the app.